One should update project schedule so as to maintain, record progress and keep on track.
Updating schedules can be either done by directly applying actuals or by using the timesheet updates from the project reporter module.
Once you are done with the updating of actual progress dates and % progress, you can schedule the project so as to see the impact of the delayed progress.
Remember to always update your schedule regularly so as to keep yourself updated. While updating, you will notice that the actual durations vary from the original durations, there may be additional modifications compared to baselines as well.
Scheduling Methodology:
- Firstly, identify the types of data to collect relating to activities and resources. Always collect actual dates and remaining durations/resources.
- Determine how the said data shall be collected. Standardize the method of collecting the data.
- Determine how often the data should be collected and updated
- Analyze and communicate the data: Once you update the schedule, analyze the results and communicate to the teams accordingly on the impacts
Methods of Updating:
Schedules can be updated in various methods, you can use the combination of methods as well. When you only need to estimate progress, you can choose the “auto compute actuals”. This method can be applied only when the schedule is on track, all the activities are performed as per the schedule.
Before you choose the method for updating, the update process should be in the following order:
- Establish a Scheduling philosophy, which includes the method to choose, filters, percent types, duration types
- Create a Latest baseline, if not available
- Record progress on activities from the data that has been collected or record automatically
- Apply project actuals by entering the actual dates/resource units and remaining durations/resources left
- Schedule the project and also level the resources
- Once you are done, to analyze the results, compare the schedule with the baseline and identify variances to report the impact of scheduling
- Prepare reports in various formats for understanding and analyzing
- Publish and communicate the schedule update report to stakeholders
4.4.1 Updating Progress using Spotlight:
If activities are progressing on schedule and you may want to estimate progress for all activities by simply updating the activities that fall behind the new data date. By updating these activities, the impact shall be automatically shown when you schedule the project
This is the most convenient way to update the project .The Project Management module estimates progress only for those activities that were supposed to take place. Remember to review all incomplete activities to make sure that their remaining durations, actual dates, and percent complete values are realistic
Spotlight feature: Choose View, Progress Spotlight, or click the Progress Spotlight icon to highlight the time period from the previous data date.
To increase/decrease the highlighted spotlight area, drag the data date line to the right or the left. Click the data-date line, it changes to an arrow, drag the line to the right until you reach the new data date. Then the PM module spotlights the activities between the last data date and the new data date.
To estimate the progress of the spotlighted activities:
Once you are done with the spotlighting of the activities falling during the desired time period, Choose Tools, Update Progress.
Select a new data date if the one shown is not correct. Select the options to choose to update all activities scheduled to work during the current update period or only selected activities. And then click Apply.
Then the P6 PM module estimates percent completion values and remaining durations for activities that are not finished as on data date and sets dates to actual dates if they fall before the new data date. Module also updates resource assignments based on each activity’s revised percent complete and remaining durations.
Note to remember: If you select activities that do not fall within the update period, those activities will show no progress, when to estimate the project progress. When spotlighting activities, you can only estimate progress—percent complete, remaining duration, and so on—for activities that are within the update period. If you manually update a spotlighted activity then run Update Progress, the module will overwrite your manual changes.
Here is the detailed Video tutorial for better understanding
[paypal_donation_button align="center"]
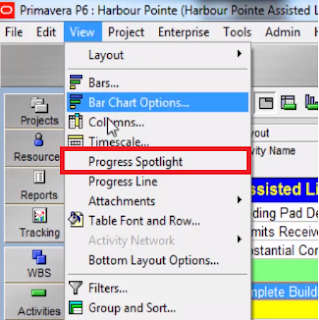





ReplyDeleteTag: PM203A52. Let me share all of you about #5 Tips for Project Management Success,, I hope you enjoy it
1. Plan your day using time management techniques
As a project manager, time management skills are essential because you are dealing with a wide range of tasks that demand a quick turnaround time. Planning your day will go a long way in keeping you organized and increasing your productivity. Assist your task planning by using project management software which helps you track the work of you and your team.
If you are not very tech savvy, a simple to-do list can also be a great organizational tool. Prioritize your most important tasks by putting them at the top of the list and less important ones at the bottom. Having a visual plan of your daily tasks helps to keep you on track and aware of time.
Related post: Free ebook 104 secrets to become a great project manager
2. Include stakeholders in important project conversations
While you will have plenty of responsibilities regarding the project, don’t neglect your clients.
Good communication is essential is keeping both parties informed of project progression, curtailing scope creep, and apprised of changing requirements. Some clients may have different expectations when it comes to communication, so make sure to establish the frequency and type of communication (like emails, phone calls, and face-to-face conversations) at the beginning of your project.
Establishing communication expectations early helps alleviate stakeholder uncertainty about communication frequency and delivery.
3. Regularly communicate with your team
Daily team communication helps keep misunderstandings and unclear requirements under control. Keeping your team informed in every step of the project is essential to project management success.
For example, a study published by Procedia Technology found that good communication skills were the cornerstone of project management. The study examined over 300 “construction project managers, architects, construction managers, engineers and quantity surveyors” and their successes and failures on various construction projects.
4. Anticipate project setbacks
Even the best-laid plans often go awry.
Remember that even with a high amount of planning and attention to detail, your project may still encounter some challenges. Pay attention to complaints from stakeholders or colleagues, and other warning signs, like a missed deadline or cost overrun, that there may be a problem.
Preventing a crisis will keep your project running smoothly, save you a lot of time, and keep you, your team, and your stakeholders confident in progressing with the project.
Unfortunately not every complication can be avoided. Crisis management skills are essential for dealing with the unexpected. Project managers need to be flexible and pragmatic. Improvise and make sharp decisions when needed.
Related post: 92 free project management templates
5. Stay focused on the details
A common problem project managers encounter is having the project aims not aligned with the organization’s objectives. A great project manager will strategize a plan for the project to lead back to the overall success of the business.
Know your project’s scope by heart and avoid wandering outside of the project’s requirements. It’s too easy to get lost in minor details and forget what your focus is, so a well-planned project scope is essential for success.
And final, you should use KPI to measure effectiveness of the project, here are full list: 76 project management KPIs