Let us now learn How to Import a Microsoft Project Schedule into Primavera with the same dates exiting in the Microsoft project
Primavera have the option of Importing the schedules which are in the following formats.
If we directly import from Microsoft project in the .MPP format by default. The dates may differ from the Microsoft Project when the calendars in the two formats are different. So, As to Eradicate this issue, there is a best way of importing. It's Simple. First we have to convert the MSP file to .XML format and then import the .xml format in to primavera and see that the dates wont get changed. It'a very helpful tool for those who work on two platforms.
In the Import Format window, Select the Last Option Microsoft and in the drop down menu select the .XML format and Click on Next Button
Primavera have the option of Importing the schedules which are in the following formats.
Step 1:
Open the Schedule in the Microsoft Project and save it in the Microsoft .XML format.Step 2:
Open Primavera Now and Go to File>>Import>>In the Import Format window, Select the Last Option Microsoft and in the drop down menu select the .XML format and Click on Next Button
Step 3:
In the files to Import Window, Click on Select Button and Browse the .XML File,
Step 4:
In the "Import to" column click and select the EPS where you would like to place the project and Click on Next Button
Step 5:
And click on the Finish Button, If you are ready to import in the Import Confirmation Window
Step 6:
Then after importing, you will be displayed with a successful importing message. Click on the Close Button
An Find the Desired Project in the desired EPS location, Now you have your Microsoft Schedule in the Primavera with the same dates.
See the Detail demo of the same in the Below Video

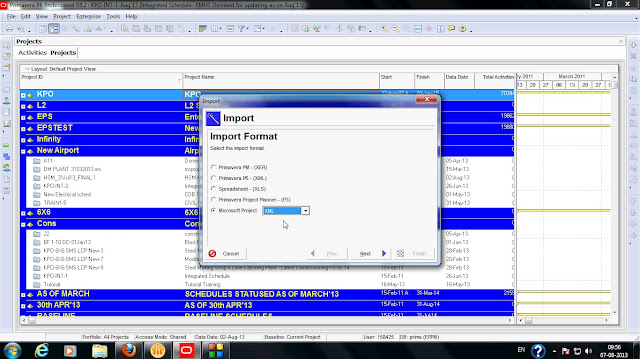





Comments
Post a Comment